Protecting mobile devices
Protecting mobile devices
The backup app allows you to back up your mobile data to the Cloud storage and then recover it in case of loss or corruption. Note that backup to the cloud storage requires an account and the Cloud subscription.
Supported mobile devices
You can install the backup app on a mobile device that runs one of the following operating systems:
- iOS 10.3 and later (iPhone, iPod, and iPads)
- Android 5.0 and later
What you can back up
- Contacts
- Photos
- Videos
- Calendars
- Reminders (only on iOS devices)
What you need to know
- You can back up the data only to the cloud storage.
- Any time you open the app, you will see the summary of data changes and can start a backup manually.
- The Continuous backup functionality is enabled by default. If this setting is turned on:
- For Android 7.0 or higher, the backup app automatically detects new data on-the-fly and uploads it to the Cloud,
- For Android 5 and 6, it checks for changes every three hours. You can turn off continuous backup in the app settings.
- The Use Wi-Fi only option is enabled by default in the app settings. If this setting is turned on, the backup app will back up your data only when a Wi-Fi connection is available. If the Wi-Fi connection is lost, a backup process does not start. For the app to use cellular connection as well, turn this option off.
- You have two ways to save energy:
- The Back up while charging functionality which is disabled by default. If this setting is turned on, the backup app will back up your data only when your device is connected to a power source. When the device is disconnected from a power source during a continuous backup process, the backup is paused.
- The Save power mode which is enabled by default. If this setting is turned on, the backup app will back up your data only when your device battery is not low. When the device battery gets low, the continuous backup is paused. This option is available for Android 8 or higher.
- You can access the backed-up data from any mobile device registered under your account. This helps you transfer the data from an old mobile device to a new one. Contacts and photos from an Android device can be recovered to an iOS device and vice versa. You can also download a photo, video, or contact to any device by using the service console.
- The data backed up from mobile devices registered under your account is available only under this account. Nobody else can view or recover your data.
- In the backup app, you can recover only the latest data versions. If you need to recover from a specific backup version, use the service console on either a tablet or a computer.
- Retention rules are not applied to backups of mobile devices.
- [Only for Android devices] If an SD card is present during a backup, the data stored on this card is also backed up. The data will be recovered to an SD card, to the folder Recovered by Backup if it is present during recovery, or the app will ask for a different location to recover the data to.
Where to get the backup app
Depending on your mobile device, install the app from the App Store or Google Play.
How to start backing up your data
- Open the app.
- Sign in with your account.
- Tap Set up to create your backup. Note that this button occurs only when you have no backup of your mobile device.
- Select the data categories that you want to back up. By default, all categories are selected.
- [optional step] Enable Encrypt Backup to protect your backup by encryption. In this case, you will need to also:
- Enter an encryption password twice.
Make sure you remember the password, because a forgotten password can never be restored or changed.
- Tap Encrypt.
- Enter an encryption password twice.
- Tap Back up.
- Allow the app access to your personal data. If you deny access to some data categories, they will not be backed up.
The backup starts.
How to recover data to a mobile device
- Open the backup app.
- Tap Browse.
- Tap the device name.
- Do one of the following:
- To recover all of the backed-up data, tap Recover all. No more actions are required.
- To recover one or more data categories, tap Select, and then tap the check boxes for the required data categories. Tap Recover. No more actions are required.
- To recover one or more data items belonging to the same data category, tap the data category. Proceed to further steps.
- Do one of the following:
- To recover a single data item, tap it.
- To recover several data items, tap Select, and then tap the check boxes for the required data items.
- Tap Recover.
How to review data via the service console
- On a computer, open a browser and type the service console URL.
- Sign in with your account.
- In All devices, click Recover under your mobile device name.
- Do any of the following:
- To download all photos, videos, contacts, calendars, or reminders, select the respective data category. Click Download.

- To download individual photos, videos, contacts, calendars, or reminders, click the respective data category name, and then select the check boxes for the required data items. Click Download.
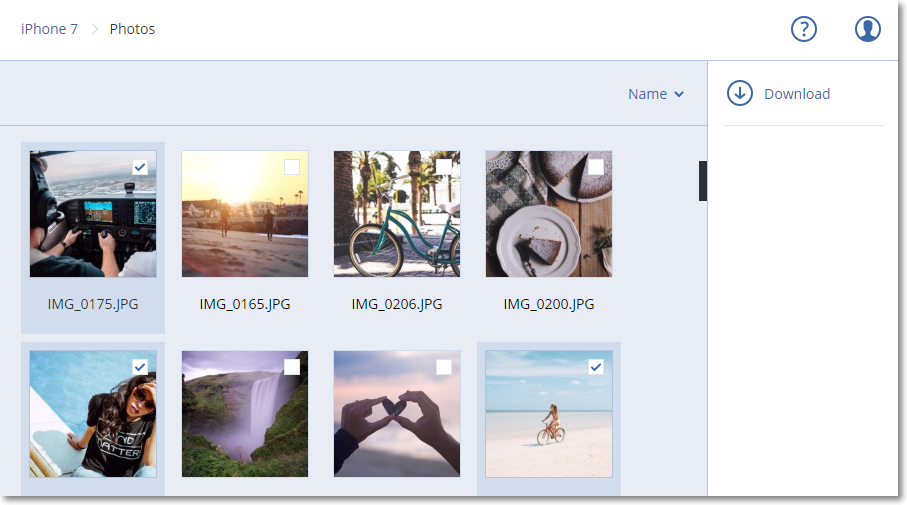
- To preview a photo, or a contact, click the respective data category name, and then click the required data item.
- To download all photos, videos, contacts, calendars, or reminders, select the respective data category. Click Download.
Related Articles
Backing up Mobile Devices iPhone / iPad and Androi
Backing up Mobile Devices iPhone / iPad and AndroidProtecting websites
Protecting websites A website can be corrupted as a result of unauthorized access or a malware attack. Back up your website if you want to easily revert it to a healthy state, in case of corruption. What do I need to back up a website? The website ...Protecting Exchange Online mailboxes
Protecting Exchange Online mailboxes What items can be backed up? You can back up user mailboxes and shared mailboxes. Group mailboxes and archive mailboxes (In-Place Archive) cannot be backed up. What items can be recovered? The following items ...Protecting Office 365 data
Protecting Office 365 data Why back up Office 365 data? Even though Microsoft Office 365 is a set of cloud services, regular backups provide an additional layer of protection from user errors and intentional malicious actions. You can recover deleted ...Protecting your business properly
Back everything up, protect every contact point